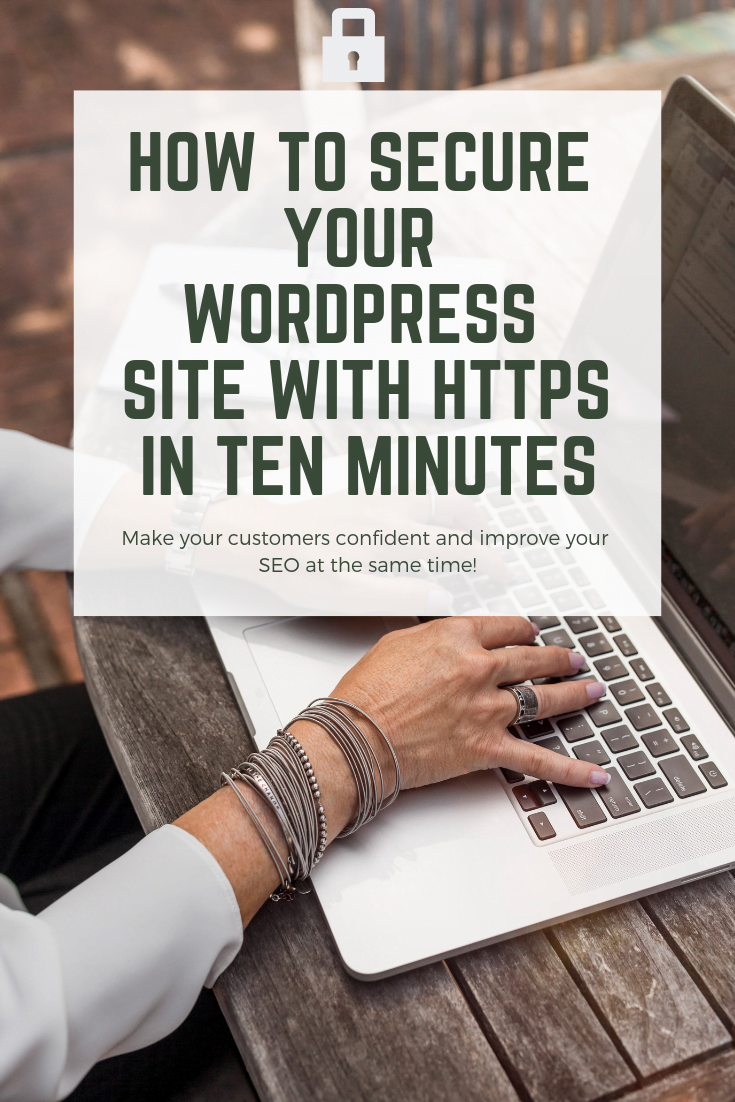
HTTPS is a URL (web address) system similar to the standard HTTP (HyperText Transfer Protocol) scheme. However, HTTPS signals the browser to use an added encryption layer of SSL to protect the traffic. SSL stands for Secure Sockets Layer. It is the standard security technology for establishing an encrypted link between a web server and a browser. This link ensures that all data passed between the web server and browsers remain private and integral in order to prevent eavesdropping and tampering.
[x_alert heading="Before we start" type="warning"]
Before we begin, it is important to make sure that your SSL certificate is already installed on your domain and that you can access it via HTTPS. You can use an SSL Checker tool to confirm this.
Do not forget to backup your entire web site - files and database, before you make any changes, to prevent you from losing it if something goes wrong.
Once that’s done, you can continue.
[/x_alert]

https-name-change-settings
If you open your web site right after the URL change, you might notice some pages which do not display the padlock next to your web address. This is because some of the files on your site are in the WordPress database with a https:// address instead of a https:// one.
This can be easily resolved by using a plugin called Better Search Replace. It looks like this:

Better Search Replace

Better Search Replace interface, ready to search and replace items in the database
Now if you visit the HTTPS version of your web site, you should get the "Secure" or padlock signs depending on the browser you are using.
Even when you switch the WordPress to HTTPS, visitors will still be able to access your web site via https:// if they type that in deliberately or follow and old link to your site.
To force HTTPS and redirect all traffic from HTTP to HTTPS, we need to add some code to your web site's .htaccess file:
The .htaccess file can be edited via:
Once you have your .htaccess file open you need to add this section of code:
[x_code]BEGIN Force HTTPS ###
RewriteEngine On
RewriteCond %{HTTPS} off
RewriteRule (.*) https://%{HTTP_HOST}%{REQUEST_URI} [R=301,L][/x_code]
Then save the file.
Double check your web site and make sure that it displays and functions properly.
Try browsing the inner pages and check if all of your images are showing. If you are running an E-commerce web site, then try placing an order.
If you still get mixed content warnings, you can use the Why No Padlock? tool to investigate further.
Add the new address in Google Webmasters, Google Analytics, Bing Webmaster and any other tools you are using.
Google treats https://domain.com and https://domain.com as separate web sites. When you switch to HTTPS, you need to add the HTTPS version of your web site as a new Property in your Google Webmasters account.
Within a week you will notice the traffic and the rankings transferred from the HTTP to the HTTPS version of your web site.
Go to Property > Property Settings > Default URL > switch to https://
Use the Site Move tool to move your URL from HTTP to HTTPS:
And that's how you move established WordPress web site from HTTP to HTTPS.
I am an equine photographer, website designer and hosting provider living in Lincolnshire.
I work with clients who are sole traders and others which are FTSE companies. They are equally important to me.
If you need commercial photography, editorial photography, event photography, lifestyle, equestrian or wedding photography, then I can help you, with over 30 years experience in these areas.
I also teach photography. I mentor photographers with a range of experience, from beginners to working professionals and run an equine photography course which gives members access to articles about the business of equestrian photography.
I have a varied set of skills, having worked for well known web design, SEO and analytics companies in parallel to my photography.
I design, host and maintain websites for clients as varied as farms, interior designers and equestrian centres, as well as for bloggers and sportspeople, including many riders.
I am the Public Relations Officer for the Midlands Area Point-to-Point Association, a role which utilises my PR and social media skills to promote horse racing both online and in the National press.
If you think that I could be the right person to help you, whatever your project, then please get in touch and we can discuss what you need and the ways in which I can help.
You can find out more about me here.