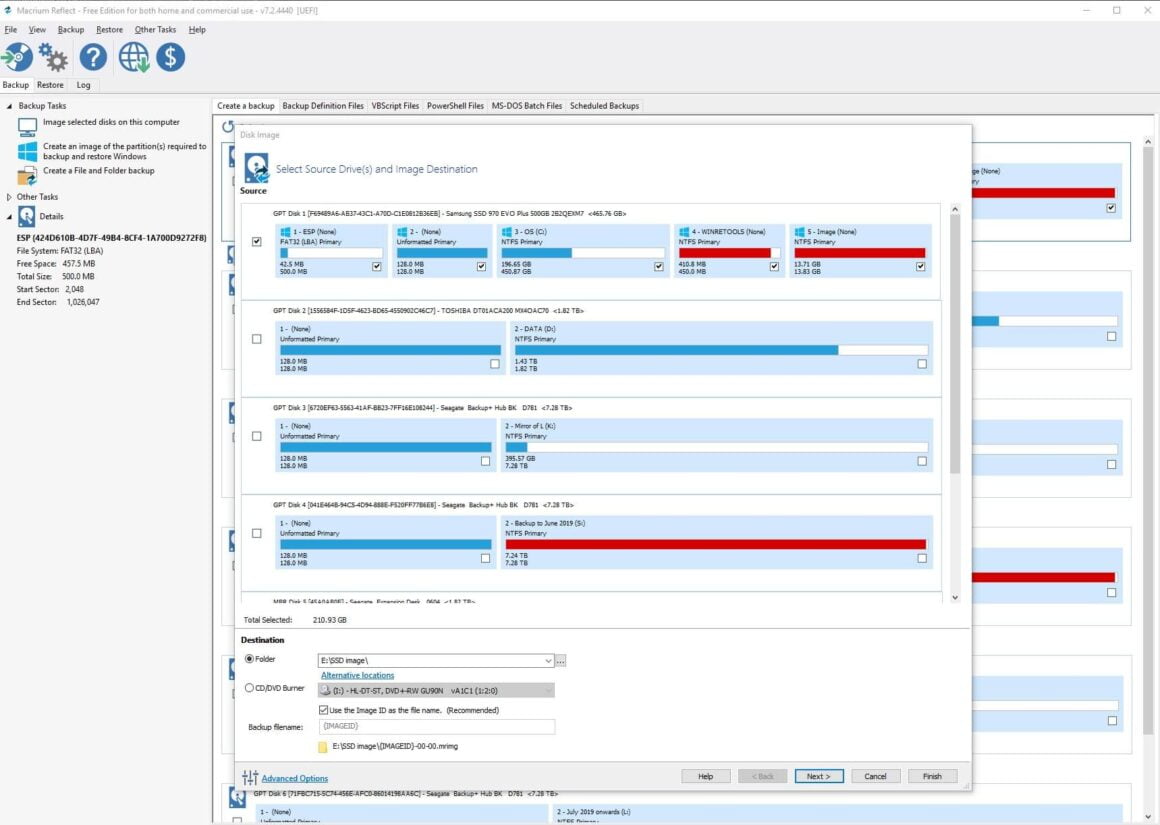
Many computer systems nowadays come with SSD (Solid State Disk) drives for the operating system to ensure quick start up times and fast read/write times for the operating system and applications.
The only problem with this superfast technology - particularly the small on-motherboard M.2 drives - is that it is relatively expensive compared to larger format SSD technology and you don't get much disk space as standard. My Dell XPS came with a 256GB NVMe M.2 disk which has served me well up to now, but hasn't got much space left on it.
One of the major factors in the performance of Lightroom is the amount of free disk space on the catalog/previews drive, which should always be your quickest disk. Adobe recommend at least 20%, and mine is down to 10%. Time to retire this drive to my Son's gaming machine and upgrade to a bigger M.2.
You will need:
I opted for this 500GB NVMe M.2 from Samsung for my new disk. It comes with a 5 year warranty and I really don't need anything any bigger, even with a large Lightroom cache (see below).
I need to make an image of my current M.2, my boot disk, so I'm using an external hard drive for this. Make sure it has plenty of space on it too.
I'm using Macrium Reflect to make the disk image. It will also help me to create a bootable USB stick later on.
Open Macrium Reflect and make sure the Backup tab is selected in the top right of the screen.
Choose Image selected disks on this computer under Backup Tasks
A dialog will open showing a list of all the physical hard disks available to the software at the time. Normally the boot disk - the one we want to change - will be the first of these, GPT 1.
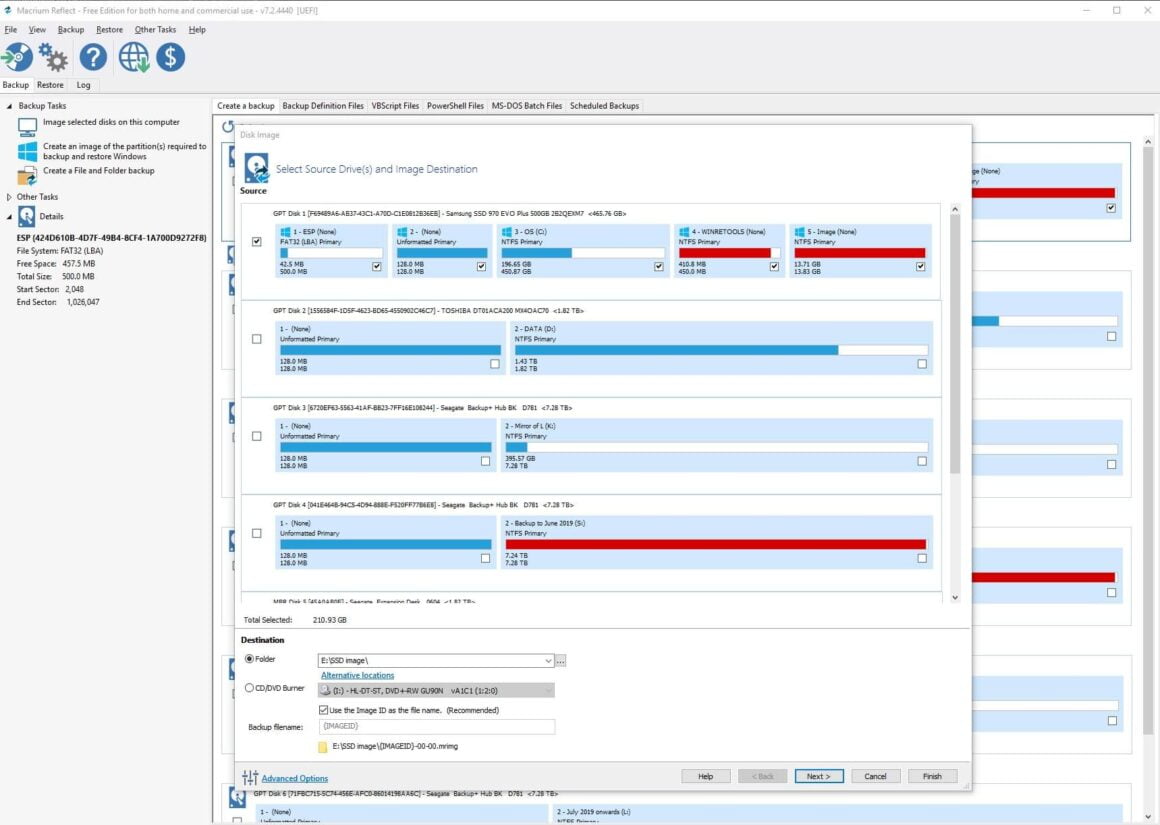
Make sure there is a check mark beside this source disk and no other. This should select all the partitions on this disk but make sure that there is a check mark under each of them before starting the image.
The second part of the dialog is where we select the destination for the source disk image we are about to create. I used an external desktop drive and created a sub folder on it for disk images.
Click Next, skip the next screen where you can set up a plan for regular backups by clicking Next again, then click Finish.
The disk image will now be created. Put the kettle on!
My PC boots from the disk I am about to remove so we need to create a bootable USB drive so that when the machine boots after the disk change it will boot from that.
Under the Other Tasks section in Macrium, choose the option to Create bootable Rescue Media.
Select your USB drive from the list of available drives in the dialog and choose Build.

This one won't take very long.
Before we switch the computer off you may need to change the BIOS boot settings so that the computer tries to boot from a USB first in the boot sequence. This can normally be done by rebooting and pressing F2 or F12 when prompted by the BIOS.
When that is done, power down the computer again. Remove the power cable.
The next steps will vary depending on your hardware, but in my case, to get at the M.2 drive on the motherboard, I have to remove the side panel of my tower, swing the power supply out of the way and remove the GPU (graphics card) and its power cables.
This done, I can now unscrew the retaining screw at the end of the current M.2 drive, slide it out of its socket and replace it with the new one. Note in most cases the M.2 must be inserted at 45 degrees and then flattened and secured using the retaining screw.
Tip: the retaining screw is tiny, and can be hard to get back into its hole, especially with fat fingers like mine. Put a tiny bit of Blu Tack on the head of the screw and then stick it to the screwdriver. This makes it much easier to insert through the M.2 and into the hole before tightening.
Tip: reader Tim reports that on his motherboard the retaining screw was fixed into a spacer post which he had to move to accommodate the longer M.2 which he was installing. It was very firmly fixed and he had tp use vice grips to get it to loosen - bear this in mind if you find you have the same issue.
Replace the elements of the computer you moved out of the way and power it back up, making sure the USB drive you recently created is in a USB socket.
Reboot should now open the Rescue media we created earlier, which uses a version of Windows called Windows PE.
When Windows PE has loaded, select Restore.
To find the backup image we would like to use, select Browse for an image file… on the menu at the top and navigate to the disk drive you stored the source drive image on. Note: the drive letters may change to reflect that there is no "C:" drive at the moment, so be careful to select the correct drive if you have several connected.
Select the disk image you wish to restore and click Restore Image. Then select your new blank M.2 disk as the target disk.
This gives you the ability to edit partitions prior to the restore. By default, partitions restore to their original locations. However, it's also possible to select a different target disk and to drag partitions to different locations and resize them to use the available space.
Simply drag the source partition to any available partition or free space on the target disk. You can also delete partitions on the target disk to make space.
Note: If you wish to extend the C: drive from the source disk and make it bigger on the target disk then the partition containing C: has to be next to the empty space. move the partitions on the target disk if necessary. On my install there were four partitions on the source disk and I copied them to the target disk as they were using the default settings and then extended the C: drive to fill the available empty space later, using a free utility called Minitool Partition Wizard.
Click Next to move on to the summary page. Once you have looked over the summary and you are happy with your restore settings you can click Finish and begin the operation.
Again, this will take some time. Take a nap.
When the restore has finished it is important to remove the USB Rescue media from the USB port in case the computer boots from it when we restart.
Restart the computer and this time it should reboot from your new M.2 drive and you are cooking with gas.
Lightroom Users: It is important to make the most of the newest fastest drive you have. To do this you should store your active Lightroom catalog on the C: drive and use the C: drive for storing previews and the Lightroom cache. These setting are all available in the Preferences dialog in Lightroom.
Now that I have a lot more empty space on my C: drive I am also going to expand my Camera Raw cache too. The size will vary depending on the number of images in your catalog, but I store a whole year's worth of images in my catalog so I give it 50GB of cache space.
I hope this helps. Let me have any feedback via the comments section below.
I am an equine photographer, website designer and hosting provider living in Lincolnshire.
I work with clients who are sole traders and others which are FTSE companies. They are equally important to me.
If you need commercial photography, editorial photography, event photography, lifestyle, equestrian or wedding photography, then I can help you, with over 30 years experience in these areas.
I also teach photography. I mentor photographers with a range of experience, from beginners to working professionals and run an equine photography course which gives members access to articles about the business of equestrian photography.
I have a varied set of skills, having worked for well known web design, SEO and analytics companies in parallel to my photography.
I design, host and maintain websites for clients as varied as farms, interior designers and equestrian centres, as well as for bloggers and sportspeople, including many riders.
I am the Public Relations Officer for the Midlands Area Point-to-Point Association, a role which utilises my PR and social media skills to promote horse racing both online and in the National press.
If you think that I could be the right person to help you, whatever your project, then please get in touch and we can discuss what you need and the ways in which I can help.
You can find out more about me here.
Hi. Just thought I’d let you know I found this article extremely useful. Just followed it to update my SSD and the whole process was completely painless. Thanks.
Thanks Colin, I'm glad it was useful. I was nervous doing it myself without something to refer to!
The guide is very useful although I am left wondering, does this work the same way when doing it on a laptop? For example, I have a laptop with a 125gb m.2 ssd and also a 1tb 2.5 hdd. If I were to look to replace the ssd (with the OS on it) with a bigger m.2 ssd, do I follow the same steps? Also as you say in the list of things needed, would the alternative internal drive (the hdd) be able to hold the image so an external drive is not needed? I'm not n expert with computers so any help would be great!
Hi Dillon
I don’t see why not to be honest. Provided it has plenty of space that should be fine. The more fiddly but could be getting at your M.2 knowing the way laptops can be so crammed these days.
Awesome. Works like a charm!
Thanks a lot for this Tutorial ♥
This article was a big help.......Only hiccup i ran into was the BSOD with 'Inaccessible Boot Device'. I ran advanced repair --> Startup Repair and it fixed itself. Now I'm all upgraded from a 256GB Samsung 840 SSD to a 500GB Samsung 970 EVO NVME M.2 🙂
I’m sorry that you had that heart stopping moment, but glad you were able to fix it.
Terrific guide.
Swapped out a 256GB for a 1TB, and it went like a dream. Many, many thanks.
Really pleased it went well for you. 1TB is a dream OS disk!
I did every step but when I rebooted it showed the windows loading but then hdmi lost signal
Thank you for writing this. Helped me out a lot.
No problem. Glad it was useful.
Thanks a ton for this FREE method and informative tutorial. Although it would have been a good addition with pictures for the boot- and restore-process. But I worked that out myself. This worked out perfectly in the end and very happy I got to know about Minitool Partition Wizard, it works like a charm. THANKS A TON!
Magnificent! I replaced my Kingston 256gb with a 1gb one. Everything worked perfect. Just use the windows 10 manager to extend my partition after the restore.
Thanks, Nico!
Any comments on Bit Locker? I want to change my SSD but I need to keep bit locker as it's a company computer and it wouldn't be good if something went wrong. Also I'm curious why you didn't use the cloning function. Thanks for your reply!
Hi Tony. I'm not familiar with Bitlocker so you might have to investigate whether it would still be encrypted and the keys etc. would still work. Which cloning function are you referring to?
Your process spoke about doing a disk image from the old drive that you want to copy over to an external or internal hard drive then creating the bootable usb and doing the rescue process off the disk image. I was wondering why you picked that process as opposed to using the clone disk function in the Macrium Reflect to the new m2 using an external enclosure and then doing a shutdown replace the old m2 with the new which would eliminate using the bootable usb and modifying the boos and then reverting it back and doing the rescue process. Seems like a clone process would be cleaner and eliminate a lot of time unless there is a reason you did it the way you did that I'm missing??
Hi Tony. That sounds very sensible. I suspect it was because I didn’t know the clone feature but had used Macriuk before in this manner so felt I was in a safe place. Also I wouldn’t have an external enclosure which accepted M.2 disks.
Massive thanks, instructions were very clear and concise. Worked perfectly.
Hi Nico, I wasn’t 100% sure I was doing the right thing, so I stopped the restore process very early in the process. Now I can’t find the external hard drive at all. I’ve swapped the smaller SSD back in place hoping to repeat everything, but I can’t get past the restore page. Where do I go from here?
Thanks
Hmm. My instinct is that if you want to start all over again you will need to replace the smaller SSD and make sure the Bootable USB is not in the socket before rebooting. This way it should boot straight back to where it was in the first place.
Worked perfectly, thank you!
Now however my Laptop thinks that the disc has the same size as the old one, quota is not set, so I dont know why. But that is another topic, your guide helped me a lot!
It is inredible how big and affordable are SSDs getting, I bought 2TB M2 one, and still have slot for SATA one, the price being just 2-3x more than HDD, few years back it was like 20x.
Oh that's an interesting one. Is that because the restored image had that size perhaps?
Solved, so if that happens to someone>
Go to start and open Create and Format Hard Disk Partitions.
There part of the M2 ssd is black "unallocated". Right click on it and you need to format it, you can even give it new name for better workflow, so now my 2TB m2 ssd is divided to one C: 0,5TB part for the system and programs, and one F: part with 1,5TB which I will use for photos and videos.
You made me a smashing success!!!
Thank you very much for your posting. It's short, concise and just about perfect. There are a few cosmetic differences in the Macrium Reflect Free that I downloaded but one can find the necessary tools. I am amazed that the procedure works perfectly at my date of 12/4/2022 after the original posted on 19th September 2019. You include very valuable tidbits, like placing the partition I want to grow next to the empty space. I went from 256GB to 2TB without a glitch using that trick.
I am deeply grateful for you sharing this procedure.
This is great to hear Ricardo - thank you for your feedback.
Thank you so much for this - clear and simple, even with the slight changes in the interface for Macrium… and best of all, it worked! Was very nervous to DIY an upgrade but managed to go from 128GB to 2TB SSD C: drive on my Dell laptop. Very happy!
Hi Ezz
That’s great to hear, thank you. Can you elaborate on the interface changes so I can update the post? I haven’t upgraded in a while.
HI Nico.
Not sure Macrium haven't changed this to stop an upgrade being done without a licence now. I have spent a good long while - and I really can't make this work as of V8.1.7544.